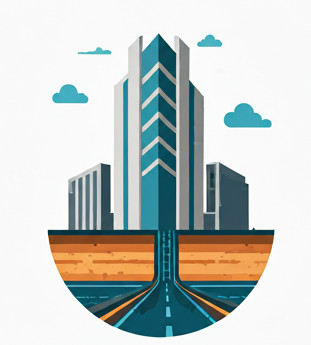Troubleshooting guide #
Why I can’t run my plugin in Civil 3D or in console mode? #
You need to ensure that the directory of your plugin and test on the plugin is in the Trusted Location of AutoCAD system.
If you are developing Civil 3D plugins this means your bin folder for your source code, both the UI and the unit test.
Ribbon UI items are missing! #
Reset the Civil 3D/AutoCAD to default; refer to here. Keep in mind that it could take a long while ( for the backup process), though.
My Civil 3D files are read only! #
It could be that they are located on a network drive or on Program File drive that you don’t have write access to. So do try to SaveAs it to another location ( such as your AppData folder) and see whether the files can be written or not.
Why there is no file/folder dialog box? #
it’s because the FILEDIA command is being set to 0. Set it to 1 from command line.
Civil 3D files, samples and resources #
Civil 3D ships with default files, samples and “resources”. Here are the locations that you can lookup if you want to find them. You can also refer to here.
%ProgramFiles%\Autodesk\AutoCAD 20XX\C3D\Sample, This is where you can find API samples%ProgramFiles%\Autodesk\AutoCAD 20XX\C3D\Help. This the locations of the help files. In this folder, you can also find a lot of drawings used in the tutorial ( such as this one)%ProgramData%\Autodesk\C3D 20XX\enu, This is the location forPipes Catalog,Pressure Pipes Catalog,Assemblyand all. In other words, the resources%LocalAppdata%\Autodesk\C3D 20XX\enu\Template. This is where the template files for Civil 3D (such as where the default styling for Civil 3D is located, in *.dwt extension) is located.%ProgramData%\Autodesk\Geospatial Coordinate SystemsXX.YY. This is the custom coordinate system file.%ProgramData%\Autodesk\Vechile Tracking 20xx. The vehicle tracking library
Usage #
- Turn on coordinates in order to get a feel of where you are as you mouse hover across a drawing.
- To locate an exact point, at the command line, type in
ZOOM C X,Y R, whereXandYare your coordinates, and R is the Height of the View, which corresponds to your zoom level. - Press
F3to turn on/off for the Snapping.